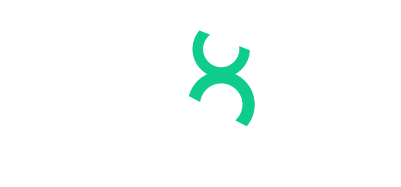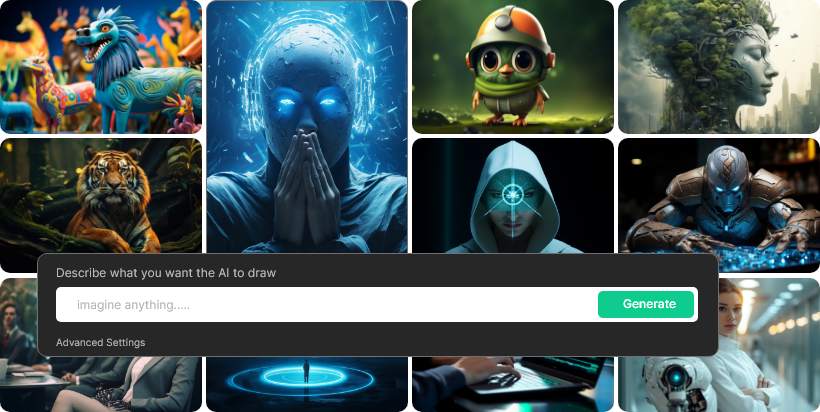How to Use Midjourney for Create AI Stock Images in 2024 (Detailed Guide)

-
If you haven't tried using Midjourney to create ai stunning stock images yet, now is the time! Midjourney not only creates photorealistic images that you can use in your professional work, but it is also simple to use.
If you believe the AI train has passed you by, remember that it is never too late to get started! Let us show you how to use Midjourney so you can start creating stunning AI images in no time.
What Is Midjourney?
Midjourney is an AI photo generator that takes a written text prompt and generates an image based on it. Its realistic and high-quality images distinguish Midjourney. Even a few months ago, you would not have expected an AI image generator to be capable of producing images of this caliber, but technology has advanced rapidly.
Based on the prompts you provide, Midjourney can generate a wide range of images. This means you can create digital art, photos, collages, drawings, and paintings, among other things. Each image can have its aspect ratio customized, making it suitable for any project. Because you'll be creating images from text prompts, you can let your imagination run wild and imagine any scenario you can think of.
Midjourney is constantly being improved, so it can only get better. New features are constantly being added to broaden the scope of what Midjourney can do, providing you with more options. If you're looking to create more flexible images, you already have several parameters and commands available. Play around with them and learn more as you go.
Navigating Midjourney: Discover Its Potential

One frequently asked question about Midjourney is what they can do with their images. You can use your images commercially if you have a paid plan. This makes them extremely useful for a wide range of personal and commercial projects.
A marketing team, for example, can use Midjourney to create images for social media, email campaigns, blog posts, and even branding. This reduces the time it takes a team to create custom images or find stock images that aren't overused.
AI images are ideal for animating mockups and portfolio projects for designers. They can also serve as inspiration for new designs, photo shoots, and product images. You can also create AI images for mood boards that perfectly describe what you want.
You cannot copyright the images you create on Midjourney, so you do not own them, but you may use them for personal or professional projects.
How to Get Started on Midjourney
Now that you know a little bit more about Midjourney, it's time to try it out. To get your Midjourney subscription, first, complete the following three steps:
How to use Midjourney: Quick Start Guide for Midjourney
Here's the short version of how to use Midjourney:
- Make an account for Discord.
- Make an account for Midjourney, and accept the invitation to the Midjourney Discord channel.
- Navigate to a #newbies channel, and type /subscribe.
- Choose your Midjourney plan.
- Return to Discord and type /imagine for the start generating images.
- Edit and upscale your creation.
- Save your image.
In this article, we'll explore the specifics of using Midjourney.
Join Discord and make an account

If you're unfamiliar with Discord, consider it a social interaction platform where you can interact with other users who share similar interests. There are various servers within Discord that you can join to interact with others.
Discord is a chat app similar to Slack in some ways. Still, it was originally designed for gamers trying to coordinate tactics while playing multiplayer online games such as Minecraft and King of the Hat. It's extremely popular among gaming communities as well as other arts and hobby communities. Midjourney uses Discord for a reason, even if it appears slightly complicated from the outside.
People are confused because creating images with Midjourney is done through Discord. This means you'll need to either register a new Discord account or log in to an existing one. Discord is a free service that can be accessed via a web browser, a desktop app, or a mobile app.
You can join public servers whenever you want, but you must be invited to join a private server.Midjourney requires Discord because you will communicate with the Midjouney bot via text when you send it image prompts.
To get started, go to the Discord website and fill out the required information. After you've logged in, you can sign up for Midjourney.
Make an account for Midjourney

Now that you have your Discord account set up, go to the Midjourney website to sign up and Click Join the Beta. This will ask you to accept an invitation to the Midjourney Discord channel. Accept the invitation, and you're in.
When you launch Discord, you should see the Midjourney logo on the left side of the screen. When you click on it, you'll be taken to the Midjourney server's rooms.
Choose your Midjourney plan

You must first purchase a Midjourney subscription before you can begin creating images. You can buy a Midjourney subscription on their website or in Discord by using the /subscribe command to get a link to the subscription page.
They currently offer four subscription tiers:
- Basic: $8 per month, paid annually.
- Standard: $24 per month, paid annually.
- Pro: $48 per month, paid annually.
- Mega: $96 per month, paid annually.
Midjourney used to give new users 25 free credits, but due to high demand, this is no longer the case. Midjourney is not free and requires a plan even if you only want to try it out.
Step-by-Step Instructions for Using Midjourney to Create Images
Now that your account has been created and your plan has been activated, it's time to start using Midjourney.
Find a Newbie Channel

Let's start with the newbie channels before you get overwhelmed by Discord and all the channels on the Midjourney server.
Scroll down the left-hand side of your screen until you see a section called Newcomer Rooms. Click on any rooms that say newbies followed by a number to enter the room. Then you'll see what appears to be an old-school chat room where you can read other people's messages and type your own. This is the location where you will send your image prompts to the Midjourney bot.
These rooms have advantages and disadvantages, and it is up to you whether or not to use them. The fact that you can see what other people are creating, get ideas from their images, and learn from their prompts is one of their best features. On the other hand, the sheer number of prompts and images can become overwhelming and distracting. If this is an issue for you, you can always send a direct message to the Midjourney bot and create your images in a private, one-on-one conversation.
Even though this is a private communication, keep in mind that all images you create will be visible to the public in the member's gallery.
Using the Midjourney Command and Your AI Image Prompt, create an image.

Finally, send your prompt to the Midjourney bot to retrieve your image. You must use a specific command to accomplish this. In this case, type /imagine followed by your prompt into the text box.
This command instructs the Midjourney bot to use that prompt to generate an image. When you're finished, press enter and the bot will begin working on your image. You can see the status of your request and its progress on the chat room screen. A four-image grid will begin to appear. Those are the image options that are loading.
Midjourney has several commands list that can obtain more information, change your settings, switch modes, and more.Select an Image to Upscale

When your image grid is complete, you'll see four distinct images and some options below each image:
- U1, U2, U3, U4: These are the image upscaling options. Upscaling enlarges an image and adds detail to it. If you want to save one of the images in the grid, select the corresponding U option. U1 is at the top left, U2 is at the top right, U3 is at the bottom left, and U4 is at the bottom right.
- V1, V2, V3, V4: These are the options for creating grid-based image variations. If you like one of the images but want something different, choose the corresponding V option, and the Midjourney bot will generate four new images in the style of the image you chose. The numbers behave similarly to the upscaling option.
- Re-roll: The icon with the arrows in a circle allows you to re-roll, which means the bot will take the same prompt and generate four new images for you to choose from.
Upscale Your Image and Customize It Further

When you come across an image you like, select the upscale option for the image you want to save. Scroll down and wait for the image to load. More options will now appear below the image:
- Make Variations: This option, like the previous one, creates variations of the image on your screen.
- Zoom Out: There are two zoom-out options available: 2x and 1.5x. These options allow you to stretch the canvas beyond its original dimensions.
- Custom Zoom: This is another zoom option, but instead of simply zooming out, it allows you to change your prompt before zooming. This allows you to be more creative and provide more input into the final image.
- Make Square: Selecting this option will bring up another image grid with four images similar to the one you chose, but in a square canvas.
- Arrows: Use these to pan/expand your image in the direction indicated by the arrow. If you select the up arrow, for example, the Midjourney bot will extend the canvas upwards.
- Heart: Selecting this option saves the image to a folder of your favorites for future reference.
Web: Selecting this option will take you to your account, where you can view all of your jobs. You can save this image to your favorites, save it to your computer, and view all of the information about this job, such as the prompt and date it was created, right here.
Save Your Image
There are two main methods for saving an image:
- Click on your image to expand it when it loads in Discord. Right-click on the image and choose Save Image As...
- To access your profile, click the "Web" option below the image. To download the image, click the save icon to the right of the image.
That's it; you now have a new image ready to use in your creative work!
How to control Midjourney settings

There are many options and settings available in Midjourney. Using the /settings command is a convenient way to establish default values for key options. These include:
- The dropdown lets you choose which version of the Midjourney algorithm to use, including the Niji models, which produce anime-inspired pictures.
- Several artistic styles can be applied to your images via Midjourney, including RAW Mode, Stylize Low, Stylize Med, Stylize High, and Stylize Very High.
- Turbo Mode: Enhances speed, delivering images nearly four times faster. However, it comes with a premium cost.
- Fast Mode: This is the standard setting, balancing speed and cost.
- Relax Mode: Exclusive to Pro plan subscribers, this mode offers unlimited usage without any additional charges.
- The V buttons can be used in High Variation Mode or Low Variation Mode based on the amount of variation present.
- By using Remix Mode, you can change aspects of your prompt whenever you create a new variation. It gives you more power, but it also makes things more complicated.
As a default setting, you can either make your generated images public or keep them private using Public Mode or Stealth Mode.
Midjourney Tips to Make Your Experience Better
Midjourney has a lot of commands, parameters, and settings to play with, which can be overwhelming. You may not get the desired results right away, but that does not mean you should give up. With some practice and feedback, you'll get the hang of it and produce some truly stunning images.
Here are some Midjourney tips from experience to make your AI image creation more enjoyable:
- When you don't want to be distracted by the newbie rooms, message the Midjourney bot in private chat to create images.
- Connect with others by using the various chat channels. Use the community to get feedback on your prompts or for assistance if you get stuck.
- Examine the available channels and add any that you believe will be useful as you learn and grow. You can also get rid of any that are clogging up your workspace. To view the available channels, go to Channels & Roles and then Browse Channels.
- Make an effort to stay current on the latest commands, parameters, and features. Experiment with the existing ones to get to know them. All of this will assist you in creating better images.
- Consider it a learning experience. You should not expect to be a pro on your first attempt. It's all about letting your imagination run wild and experimenting with whatever you can get your hands on.
Here are Some Tips for Writing Midjourney Prompts That Produce Pro Images

Writing Midjourney prompts can be difficult at first, especially if you don't have a large vocabulary of ai art or visual style. Don't get stuck here; you'll pick up terms and learn about things like composition and lighting as you go. On Midjourney, focusing on getting your prompt right by being as descriptive as possible will go a long way.
You'll need to learn how to write effective prompts in addition to getting to know Midjourney and Discord. To write the best Midjourney prompts, follow these guidelines:
- Make your point. "Specific is terrific!" Holi festival image of children embracing the vibrant colors. This is true when writing any AI prompt because you want to provide as much information to the bot as possible. For example, if you want a picture of a Pothos marble queen, don't just ask Midjourney for a plant picture. It won't know which plant you're referring to.
- You will learn as you go. As previously stated, not everyone has extensive art knowledge or the vocabulary to explain visuals, but these are things that can be learned along the way. Learn from the Midjourney community, find additional resources outside of Midjourney, and experiment as you go.
Utilise free AI art prompts. If you are unsure how to write a prompt or need inspiration, there are tools to help you. For example, Imaginebuddy has a massive library of AI images and Midjourney prompts that you can use for free! When you find something you like in the image library, click the view prompt button to copy the prompt. You can paste this into Midjourney to make your version of the image. You can also change the prompt to get the image you want.
You're All Set to Make a Midjourney ai Stock Image
Midjourney can be intimidating, especially if you've never used AI tools before. There's nothing to be afraid of because it's extremely simple to use.
Don't give up if you're feeling overwhelmed or aren't seeing the results you want right away. There are numerous resources available to help you learn and become a Midjourney pro in no time. Use tools like Imaginebuddy to help you write better prompts, and try out everything Midjourney has to offer. Soon, you'll be the one assisting newcomers with their prompts.
More Blog Posts